ps选中图层调整大小(ps选中图层调整大小不变)
博天下网络兼职一览:
photoshop图层大小调整ps图层的大小调整
1、方法一:在Photoshop里,将某图层从别的文件当中拖移进新文件的时候,可能会出现新图层过大,超出屏幕范围内。快捷键ctrl+t是变换大小,此时图层的轮廓会显示出来。在上方的工具栏上,将图片的宽高百分比修改为50%,将图片大小缩到可见范围内。按住图层四个端点的任一个,进行大小的缩放即可。
2、在Photoshop里,将某图层从别的文件当中拖移进新文件的时候,可能会出现下图所示情况,就是新图层过大,超出了屏幕范围内。此时要修改大小,有两个方法,先说快速的方法。
3、选择“编辑”“自由变换”:在“图层”面板中选择一个或多个图层,然后选择“编辑”菜单中的“自由变换”选项。这将激活变换框,允许你调整图层的大小。 使用快捷键Ctrl+T:同样,在选择了想要调整的图层后,可以直接按下Ctrl+T(在Mac上是Command+T)来激活自由变换模式。
ps如何选中图片调整大小
在Photoshop程序中打开一张图片,首先点击选择“移动工具”的图标。接下来,双击图片的图层位置,弹出窗口后点击“确定”以解锁图层。按下键盘上的“Ctrl+T”组合按键,此时,图片的四周会出现透明的正方形图标。点击选择图标位置,保持不动并拖动鼠标。通过调整图片的大小和位置,可以将其放置在所需的位置。
首先,将选中的对象转化为图层,并通过右键菜单选择“转换为智能对象”,以便进行非破坏性调整。 接着,调整画布大小以适应对象的新尺寸。在图像编辑状态下,选择“图像”菜单中的“画布大小”,输入新的宽度和高度。 调整完画布后,返回至含有选区的图层。按住Ctrl键并单击图层缩略图,载入选区。
方法1:首先添加自己需要的图片。同时按下ctrl+alt+shift键选中图片。再按下ctrl+T,就可以改变图片大小了。方法2:打开PS,打卡一张图,找到菜单栏里的【图像】,点击【图像大小】。然后会出现一个编辑框,找到分辨率。

ps图层怎么改变大小?
方法一:在Photoshop里,将某图层从别的文件当中拖移进新文件的时候,可能会出现新图层过大,超出屏幕范围内。快捷键ctrl+t是变换大小,此时图层的轮廓会显示出来。在上方的工具栏上,将图片的宽高百分比修改为50%,将图片大小缩到可见范围内。按住图层四个端点的任一个,进行大小的缩放即可。
如果是第一种情况只需要单独改变图层的尺寸的话那么可以选中图层,按住ctrl加t自由变换,对图层进行拖动更改到自己想要的大小即可。如果是第二种情况,想要更改整个画布的尺寸,那么使用菜单栏中的图像选项,然后选择画布大小,输入自己想要的长和宽的数值即可更改。
选择“编辑”“自由变换”:在“图层”面板中选择一个或多个图层,然后选择“编辑”菜单中的“自由变换”选项。这将激活变换框,允许你调整图层的大小。 使用快捷键Ctrl+T:同样,在选择了想要调整的图层后,可以直接按下Ctrl+T(在Mac上是Command+T)来激活自由变换模式。
此时要修改大小,有两个方法,先说快速的方法。
在Photoshop 中改变单个图层的大小,可以点选这个图层,在可编辑状态下,选择“编辑”、“变换”、“缩放”,即可改变单个图层的大小。需要注意的是,改变单个图层的大小时,将会使图层中所有图像元素同步缩放。以Photoshop CS5为示例,步骤如下:运行Photoshop CS5,创建一个包含两个图层的图片文件。
ps如何调整图层大小
方法一:在Photoshop里,将某图层从别的文件当中拖移进新文件的时候,可能会出现新图层过大,超出屏幕范围内。快捷键ctrl+t是变换大小,此时图层的轮廓会显示出来。在上方的工具栏上,将图片的宽高百分比修改为50%,将图片大小缩到可见范围内。按住图层四个端点的任一个,进行大小的缩放即可。
在Photoshop里,将某图层从别的文件当中拖移进新文件的时候,可能会出现下图所示情况,就是新图层过大,超出了屏幕范围内。此时要修改大小,有两个方法,先说快速的方法。
ps,要改变图层,指定尺寸有两种情况一种是单独改变图层的尺寸,一种是改变整个画布的尺寸。如果是第一种情况只需要单独改变图层的尺寸的话那么可以选中图层,按住ctrl加t自由变换,对图层进行拖动更改到自己想要的大小即可。
选择“编辑”“自由变换”:在“图层”面板中选择一个或多个图层,然后选择“编辑”菜单中的“自由变换”选项。这将激活变换框,允许你调整图层的大小。 使用快捷键Ctrl+T:同样,在选择了想要调整的图层后,可以直接按下Ctrl+T(在Mac上是Command+T)来激活自由变换模式。
在Photoshop 中改变单个图层的大小,可以点选这个图层,在可编辑状态下,选择“编辑”、“变换”、“缩放”,即可改变单个图层的大小。需要注意的是,改变单个图层的大小时,将会使图层中所有图像元素同步缩放。以Photoshop CS5为示例,步骤如下:运行Photoshop CS5,创建一个包含两个图层的图片文件。
打开所需的PS素材。 导航至顶部菜单栏,点击“图层”后选择“图像大小”选项。 在弹出的对话框中,可修改图片的宽度和高度,输入期望的尺寸数值。 若希望在调整尺寸时保持比例不变,请取消选中“约束比例”复选框。 调整完成后,点击“确定”返回到PS主界面,查看图片效果。
ps图层怎么调整大小
1、方法一:在Photoshop里,将某图层从别的文件当中拖移进新文件的时候,可能会出现新图层过大,超出屏幕范围内。快捷键ctrl+t是变换大小,此时图层的轮廓会显示出来。在上方的工具栏上,将图片的宽高百分比修改为50%,将图片大小缩到可见范围内。按住图层四个端点的任一个,进行大小的缩放即可。
2、在Photoshop里,将某图层从别的文件当中拖移进新文件的时候,可能会出现下图所示情况,就是新图层过大,超出了屏幕范围内。此时要修改大小,有两个方法,先说快速的方法。
3、打开所需的PS素材。 导航至顶部菜单栏,点击“图层”后选择“图像大小”选项。 在弹出的对话框中,可修改图片的宽度和高度,输入期望的尺寸数值。 若希望在调整尺寸时保持比例不变,请取消选中“约束比例”复选框。 调整完成后,点击“确定”返回到PS主界面,查看图片效果。
4、方法一:启动PS软件,打开目标图像后,通过点击菜单栏中的“图像”选项,然后选择“图像大小”,即可进入设置界面调整图片尺寸。方法二:打开PS,选中需要调整大小的图片后,可以通过快捷组合键操作,同时按下`ALT`+`CTRL`+`I`键,立刻会出现图像大小调整的对话框。
5、第一步在“Layer”(图层)面板中选择包含该照片的图层,也就是工具照片图层。单击选中该图层,然后来到“Edit”(编辑)菜单,选择“Free Transform”(自由变换)。这样所选图层中所有内容的周围会出现这样的边框,如果在同一图层中有多个图稿,那么所有图稿都将包含在这个边框内将会一起改变大小。
6、运行Photoshop CS5,创建一个包含两个图层的图片文件。这里“图层1”为蓝色,表明是当前可编辑图层。为了改变“图层2”的大小,首先需要鼠标点选“图层2”,将其变为可编辑图层。在可编辑状态下,依次点选菜单中“编辑”下“变换”中的“缩放”。
标签: ps选中图层调整大小
相关文章
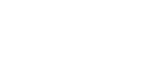
发表评论